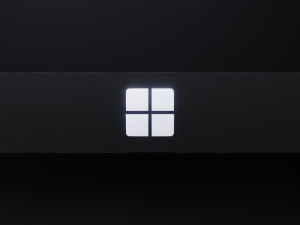As part of the Microsoft Office Suite, PowerPoint has long been the presentation software of choice for businesses. You’ve undoubtedly used or interacted with the program for many presentations throughout your career, and the latest update has some welcome and long-awaited features for companies looking to create more inclusive collateral.
This post explores Microsoft’s PowerPoint update and how to use it to create more accessible presentations for your in-person and online audiences.
Closed Captioning for Embedded Videos in Microsoft PowerPoint
Microsoft’s PowerPoint update for the latest version of Microsoft 365 for both PC and Mac users is the most inclusive yet. Accessibility and inclusion are critical to any company’s success and reaching the widest audience possible, so Microsoft Office makes it easy for business owners and their teams to avoid many common pitfalls that reduce accessibility.
The most recent Windows Update, Windows 11, has a voice-recognition feature that lets your employees log into their PCs using just their voices. The programs also have an Accessibility Assistant, an AI-powered tool that informs users when creating inaccessible content and offers solutions to improve it.
PowerPoint users now have the option to include closed captioning on the videos they embed in presentations they prepare using PowerPoint for the Web. Including this option provides your audience with a feature they expect (as closed captioning is a standard offering for all customers on streaming services and communication tools like Zoom). It also allows users to view your content without the sound on or in noisy areas where they may not hear the video content.
Using the New Feature on Microsoft PowerPoint
The first step to adding subtitles to a video you plan to add to your presentation is to create the text using a caption-creation tool or a Notepad file. Either option is acceptable, provided that the file is in WebVTT format.
Microsoft’s PowerPoint update applies to PowerPoint for the Web, so you don’t need to install updates on your computer or upgrade any software. Choose the account you want to sign in to (personal or organizational) and create a new presentation. Insert the video from your device, and then follow the commands to insert the correct captions file.
When you follow these steps, the subtitles for the video will appear on the screen as the video plays. You can add multiple caption files to a video to support subtitles in multiple languages.
Support Accessibility and Inclusivity With Subtitles
Adding subtitles to embedded windows is one way to demonstrate your company’s commitment to diversity, equity, and inclusion. Microsoft’s PowerPoint update makes it easier than ever. As more people opt to keep the subtitles on while they watch TV or consume content online, including them with your presentations will keep your audience engaged.